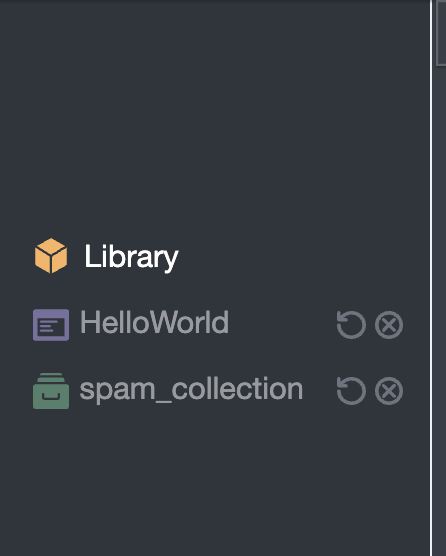Library Interface¶
This Library interface is what you see when you use to manage the resources in your library, such as the data you upload, and the tiles you create or import. It is also from here that you can launch viewers and editors of those resources. Here it is, with the Tiles area in the library selected.
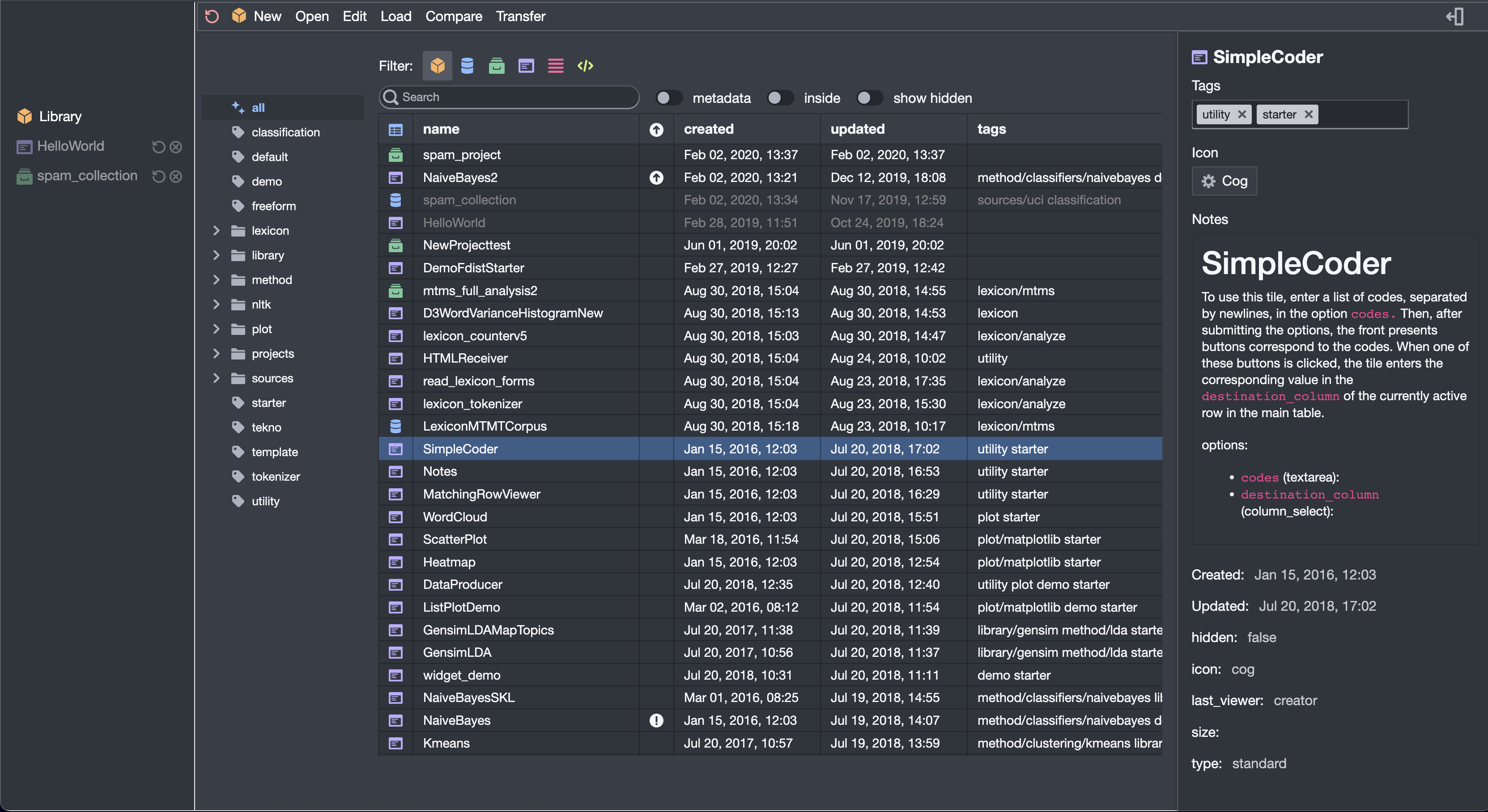
Here’s a little tour:
Filtering¶

You can filter the resources visible in a variety of ways. Clicking on one of the colored icons will filter by resources type. These are, from left to right:
All. This shows all resource types.
Data Collections. This is your raw data.
Projects. This is where you access your in-progress projects. You can also create new notebooks here.
Tiles. Your tile modules.
Lists. Your lists, obviously.
Code resources. These are explained a bit here.
The switches behave as follows;
metadata. Include metadata in the search
inside. Search inside the content of resources. This only works for some resource types.
show hidden. Show resources that have the
hiddentag.
The tag tree¶
Just to the right of the sidebar is the tag tree. You can learn more about how this tree gets populated here. Clicking on a tag in the tree filters the list of resources you see in the table.
Some tags are special. You can read about them here.
One thing that might not be obvious is that you can Right-Click (or Control-Click) on a tag to get a context menu that will let you edit or delete a single tag.
The central table¶
This is where you view your list of resources. You can select a resource here.
You can also select multiple rows. A subset of the toolbar functions can operate on multiple resources. Also, you can edit the metatdata for multiple resources in this way. This is useful, for example, to want to apply a tag to a bunch of resources.
You can type in the search field above the table to filter the list of resources. Also, for some resource types, there are switches that allow you to search inside a resource or search the metadata associated with a resource.
You can also Right-Click (or Control-Click) on a row in the table to access a context menu. The available functions replicate a subset of the functions available in the menubar.
The metadata editor¶
Finally, on the ride side of the library interface is a panel where you can view and edit the metadata associated with the selected resource.
Keyboard shortcuts¶
Actually, I forgot something else. There are a few handy keyboard shortcuts in the Library:
Tab
Cycle forward through the sidebar panes. (For these purposes, the Libray is treated as a single pane.)
Shift-Tab
Cycle backward through the sidebar panes.
Arrow-Up, Arrow-Down
Move the selected row up or down.
space, enter
View the selected resource.
Ctrl-Space
Show the omnibar.