The Tile Creator¶
Welcome to the future of tile creation. The Tile Creator is the editor that provides a scaffolded environment for creating and editing tiles.
Creating the new tile¶
To get started, go to the tile pane of your resource library and click .
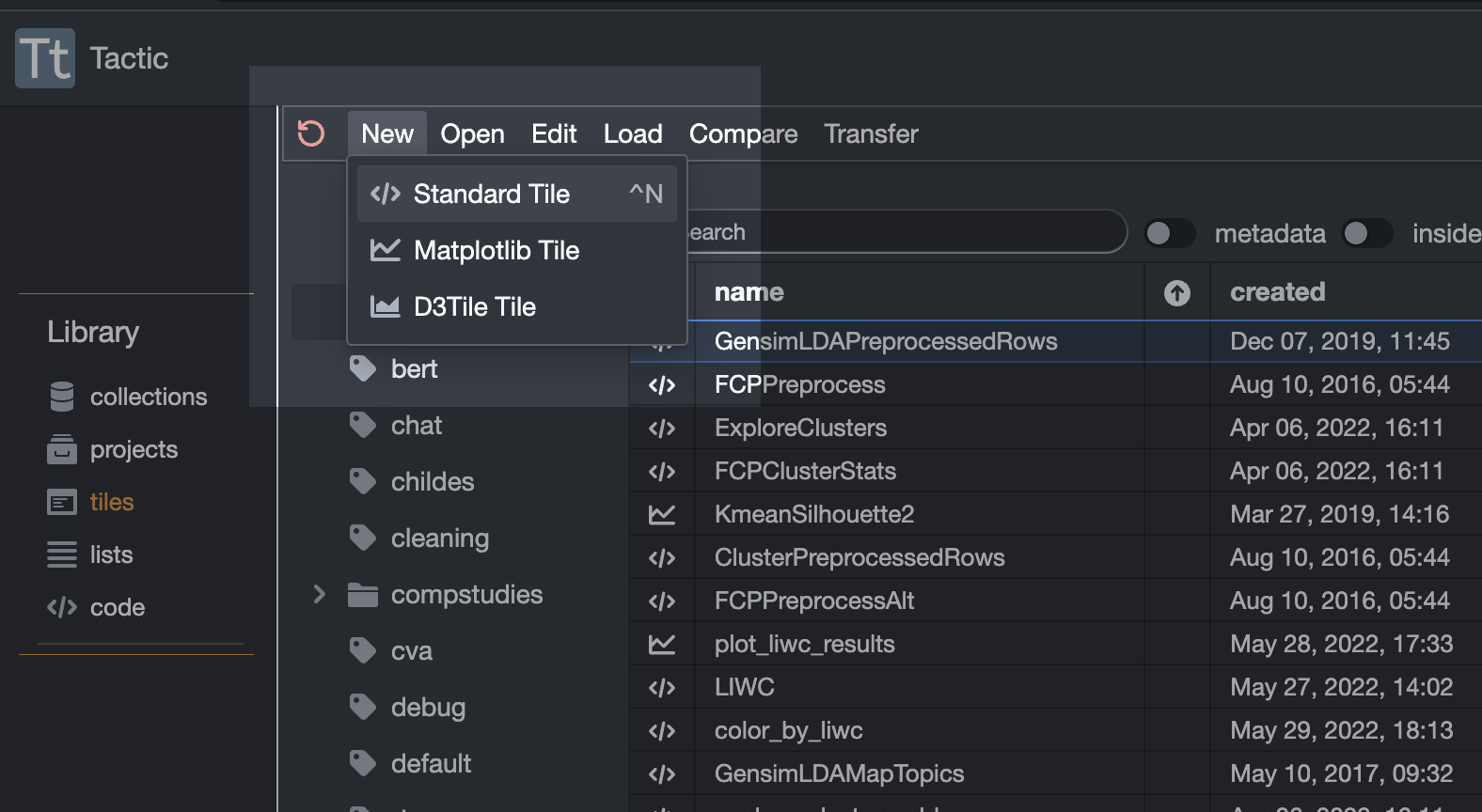
When prompted give your tile some sort of useful name. Then you should see something that looks like this:
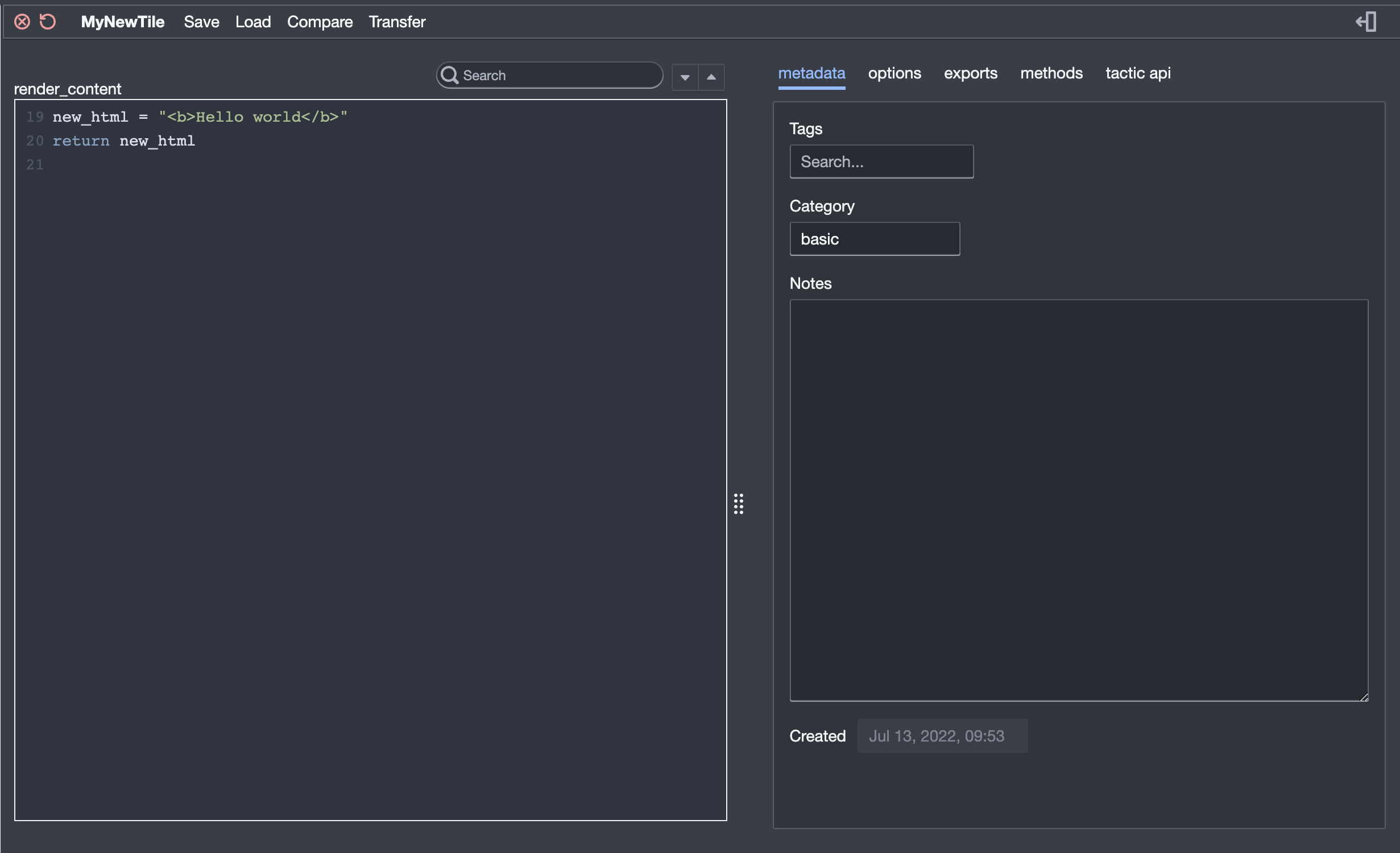
Writing the tile body¶
The large box on the left-hand side is where you write the code that
will be the render_content method in your new tile. In short, what
you need to understand is that this bit of python code must return the
html that will be displayed in your tile. Thus, the last line in the box
should be a return statement.
So, for example, if you change the content of the box to be:
new_html = "hello world"
return new_html
Then you will have a tile that simply prints “hello world” on its face.
Remember that the text you display can be any valid html and will be displayed as such. So, for example, if you instead write this:
new_html = "<b>hello world</b>"
return new_html
Then you’ll instead have a tile that display “hello world” in bold text.
For its styling, Tactic uses the awesome blueprint project. That means you can use blueprint’s special CSS styles in the html that your tiles produce. For example, if there is a button on the front of your tile, giving that button the class “bp4-button” will cause the button to be styled in the manner of blueprint.
In writing your tile, you have access to a number of tactic-specific commands that, for example, give you access to your data. These are described in some detail in The Tile API and Object-Oriented API. Y
You can also import and make use of a number of scientific libraries. That list is not always kept up to date though. Go to the relevant web sites for documentation on these libraries.
You can use these Keyboard Shortcuts within the box containing your code.
Finally, typing ctrl-space while in the code area brings up the autocomplete widget. This will prompt you with various useful possibilities, including the Tile Commands. At least in principle.
Specifying tile resources¶
The area on the right-hand side of the interface allows you to create and edit various resources and metadata for your tile.
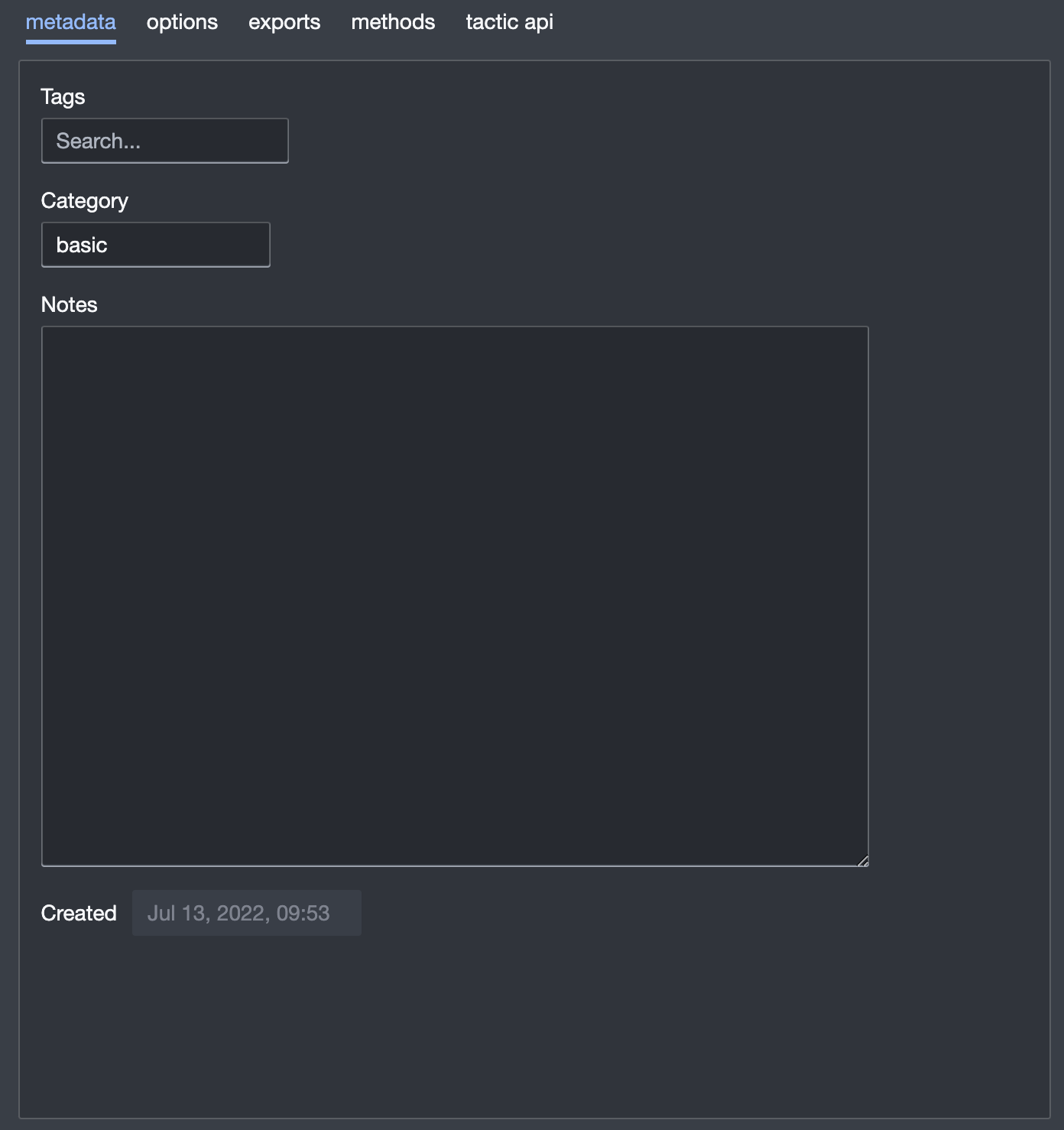
metadata¶
The metadata tab is where you specify a bit of metadata for your tile. The “Category” field determines the menu under which your tile will appear in the main project environment.
options¶
The options tab is where you specify Tile
Options that will appear when you click the gear icon onyour tile. Here I have
created two options, a text option some_user_text and a boolean option normalize that has a default value
of True. You use the form at the bottom to create new options. To modify an existing options, first click
on the row in the table of options. Then edit the option in the form at the bottom and click update.
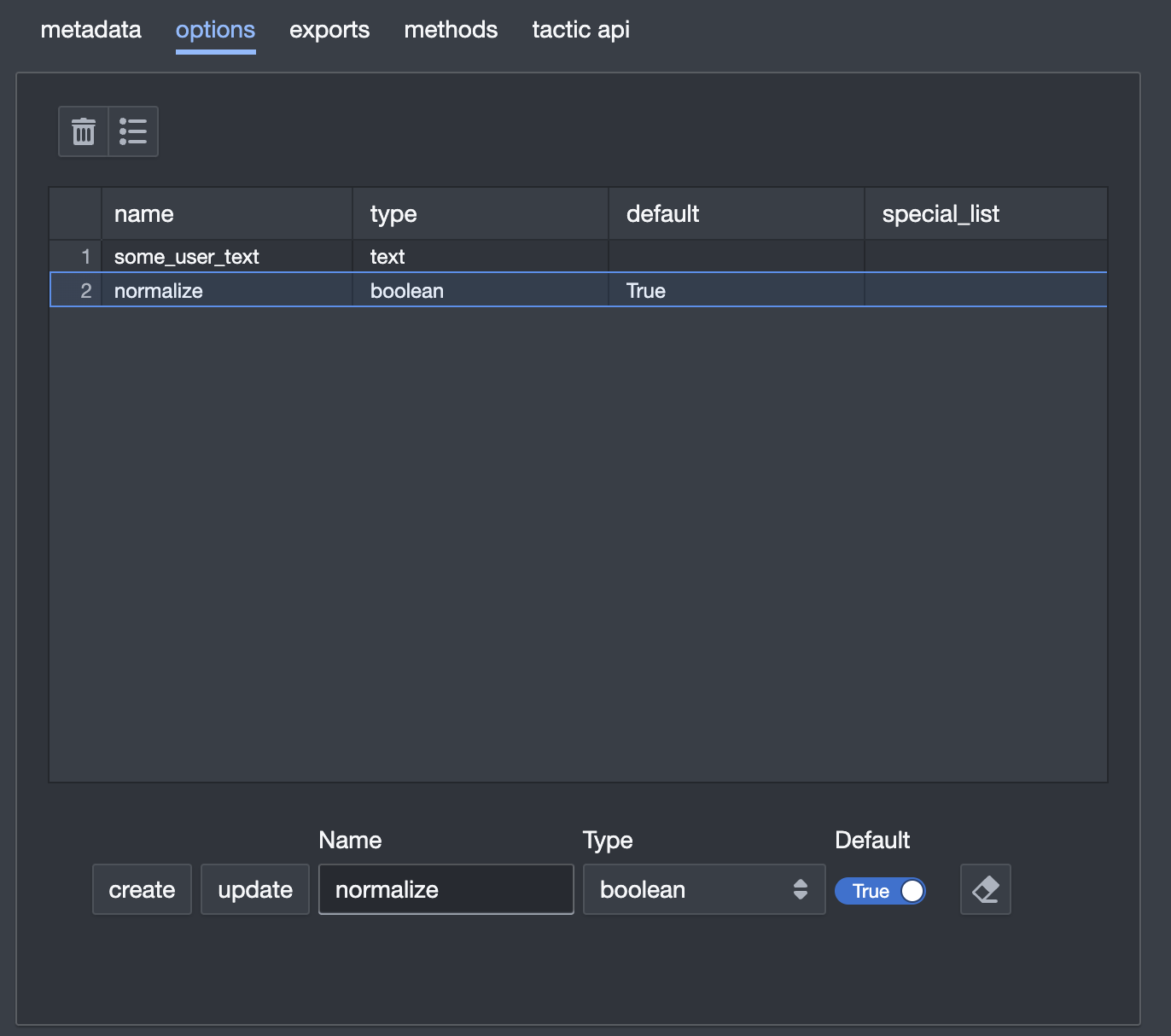
These option can now be referred to in the tile code as
self.some_user_text. So if you then change your code to be:
new_html = "<b>" + self.some_user_text + "</b>"
return new_html
There are a couple of things you can do to make the list of options less overwhelming for readers. One thing you can do is simply to order your options in a sensible way. To do this, first highlight the row containing the option you want to move. Then you can click and drag the number at the start of the row. You can also insert divider options. These can be used to visually group your options into named categories on your tile.
The button that looks like a trash can deletes the selected option. The button that looks like a bulleted list converts the list of options to some markdown that will display nicely, and copies it to the notes field in the metadata pane.
There are many different types of options as described here: Tile
Options. there’s an extra step required in
making use of some of these options (list_select, pipe_select,
function_select, class_select). In these options, the variable
you get contains only the name of the selected resource. To extract the
value you have to use The Tile API or the Object-Oriented API.
For example, supposed you have a list_select option named “stop_list”.
In this case self.stop_list will contain the name of the list, rather than the contents of
the list. To get the actual list you need to either write``self.get_user_list(self.stop_list)``
or Library.lists[self.stop_list].
exports¶
You can also specify the name of parameters that will be exports for
your tile. (Exported parameters are available as pipes within other tiles.
Note that these must be instance variables assigned values in your code
in this manner self.variable_name = .... ) Also, note that the tile creator
adds exported variables to the list of parameters that are saved when a project is saved.
The interface for this is pretty much the same as for the options pane.
methods¶
The methods tab displays additional methods defined within a tile
class. This is for advanced users. But if you use the tile creator to
look at existing tiles they will often have methods that are visible
here. You can define new methods that will be accessible in your tile.
For example, you could define a method my_method like so:
def my_method(self, avar):
return myvar + 2
All methods that you define need to have self as the first argument.
This is also where you must define any Handler Methods.
globals¶
The globals tab provides a place where you can enter code to be in the global namespace when the tile class is created. There is a little more about this here.
Creating Matplotlib Tiles¶
You can use the Tile Creator to make tiles that display matplotlib
figures. If you open an existing matplotlib figure or create a new one
from your resource manager, then the Tile Creator opens with a slightly
different interface. Rather than having one large box for code on the
left, there are two. The bottom one holds the code for the
render_content method. The other holds the code for the
draw_plot method, which all matplotlib tiles must have.
This is explained a bit here.
Creating D3 Tiles¶
You can also use the Tile Creator to make tiles that display interactive
D3 figures. If you open an existing D3 figure or create a new one from
your resource manager, then the Tile Creator opens with a slightly
different interface. Again, rather than having one large box for code on the
left, there are two. The bottom one holds the render_content method.
The top one must hold the body of a function that will be passed the
arguments selector, w, h, and arg_dict.
Also, render_content must return a dictionary of arguments that will
be passed to the javascript function in arg_dict.
This is explained a bit here.