The Main Interface¶
The helpfully-titled “Main” interface is where you do the real work with Tactic. It’s what you see when you open a data collection or a project.
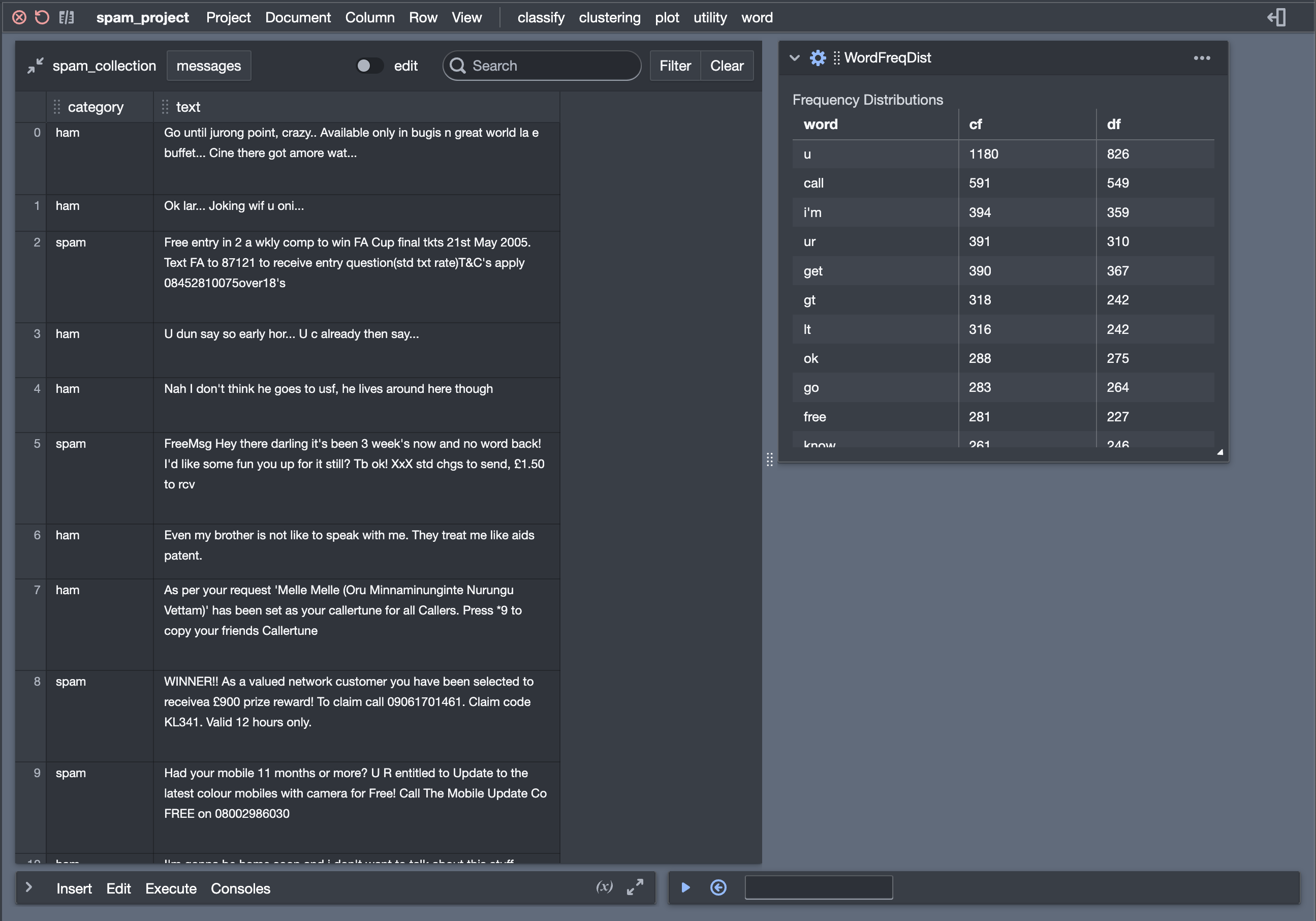
The Main Data Table¶
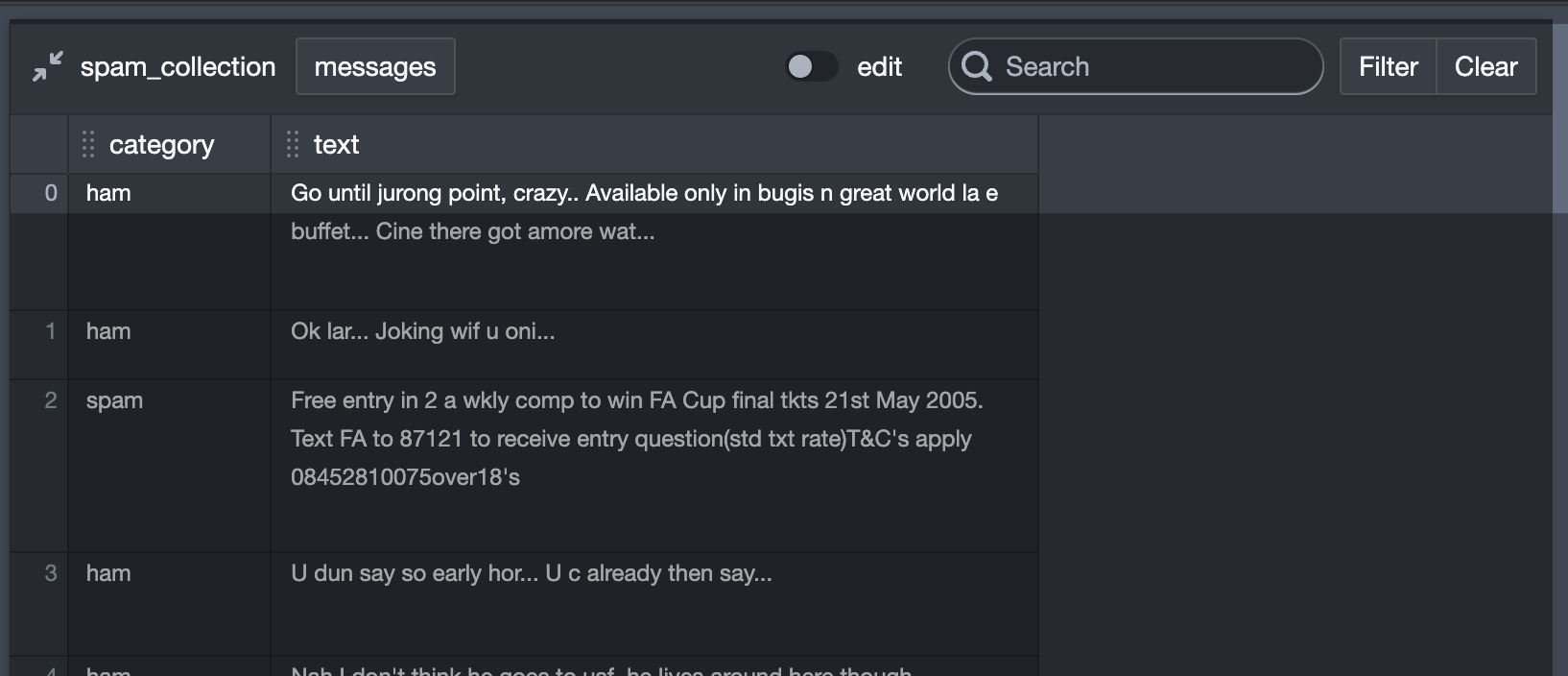
There are some useful buttons at the top of the panel that holds the table. In the top-left corner is a button that shrinks the entire table down to a single small icon. This gives you more space to work with tiles. There’s also a popup for selecting which document will be visible, and some search buttons.
You can resize and reorder columns. You can also change the area available for the table to display by clicking at the right edge of the table. This doesn’t resize the table, it just hides part of it.
Other stuff you can do with the table: To select a row, click on the row number on the far left. To edit a cell, first turn on editing with the little switch at the top of the main table. Then select the cell you want to edit and start typing.
Tiles in the Main Interface¶
To the right of the main data table, you’ll see any tiles that you have added to your project. Interacting with these tile objects is complicated enough that I’ll deal with it on its own page.
The Log in brief¶
At the bottom of the main interface, on the left, is the log. When a project is first created, this will be collapsed. To expand it, click on the the little caret at the left.
The top of the log looks like this. Nice, huh!
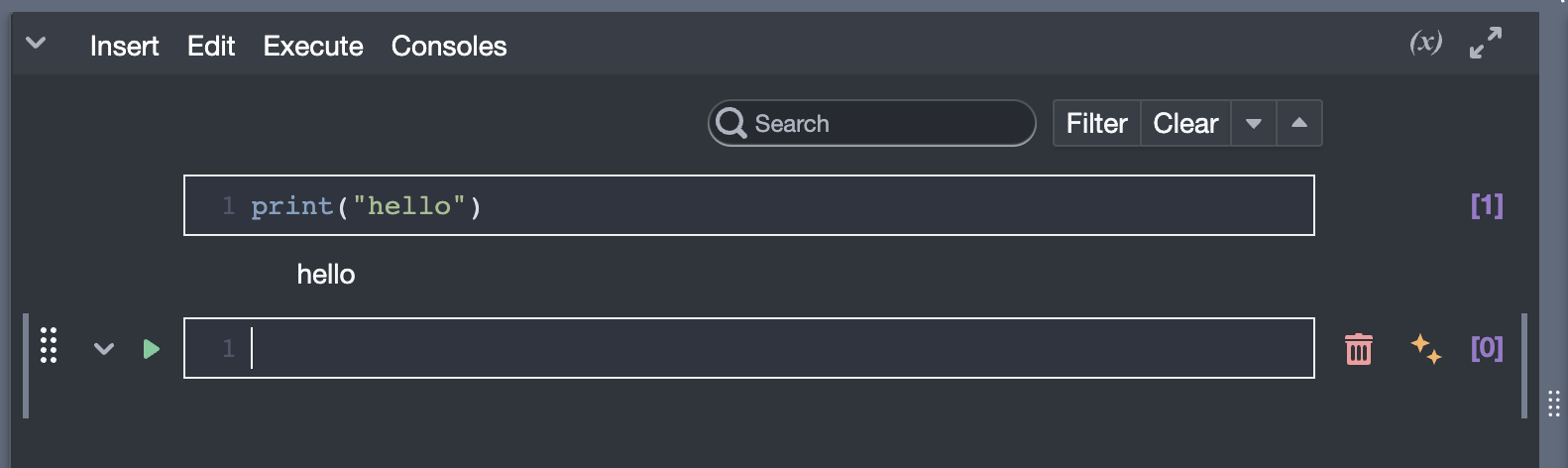
The log can do many things, and it will get a fuller treatment on its own page (The Log and Notebook). You can, for example, send the currently displayed contents of a tile to the log.
The Exports Viewer¶
At the bottom of the main interface, on the right, is the exports viewer. (To see it, click on the (x) button at the top right of the log.) It is possibly the most useful thing in the entire universe. If you have read about tiles, you’ll recall that tiles can declare that some of their variables are available for access by other tiles via pipes. In order to figure out what’s going on in a project, it’s often helpful to be able to poke around inside these exported variables. That’s what the exports viewer allows you to do.
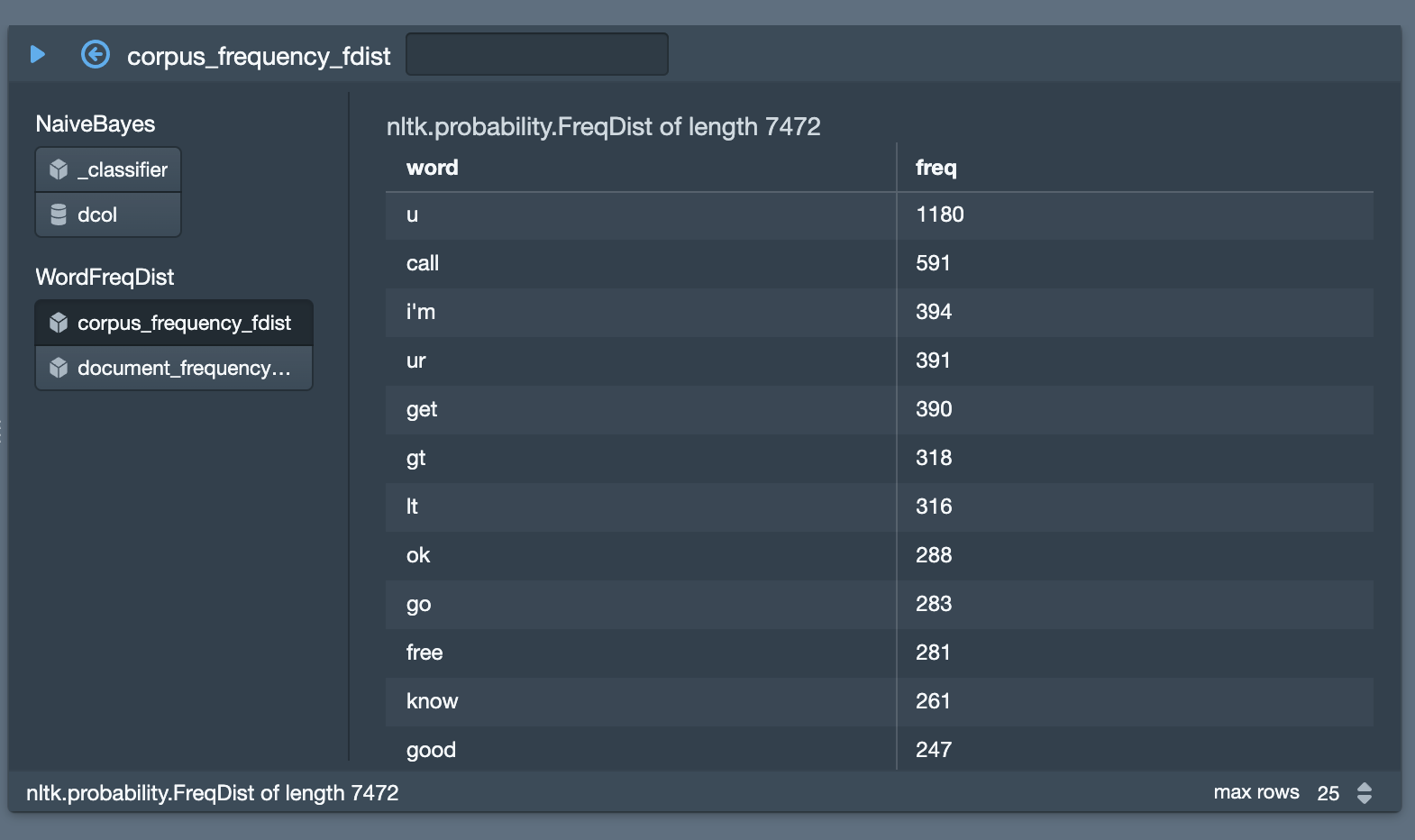
The list on the left allows you to select one of the exports to view. The text box in the heading allows you to further specify how the variable is evaluated. The little triangle allows you to re-evaluate the export. The circle with an arrow sends code to the log that grabs this export.
There’s a bonus: The exports viewer will also show any variables created in the log.
